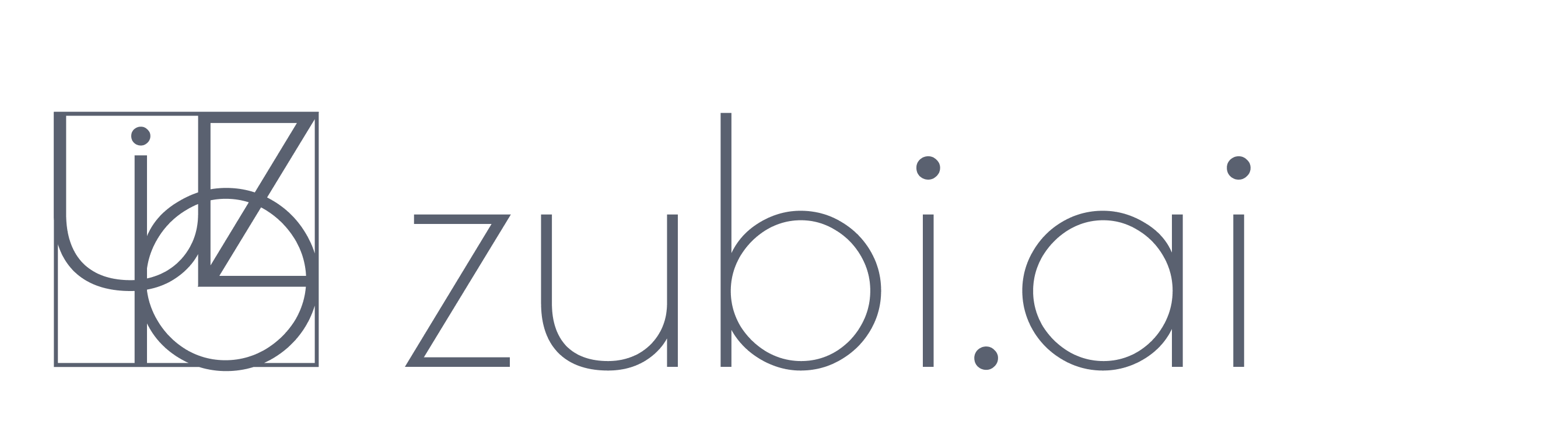Google Ads
Effortlessly setup and send your data to Google Ads.
The Google Ads integration is built to enable website and merchants to properly feed Google Ads with conversion and attribution data to improve marketing campaigns and reduce marketing spend. While there are basic tracking capabilities easily available for anyone to setup, they do not provide as the data completeness and accuracy as anyone spending money on marketing should require. Zubi use a combination of tracking conversions via the Google Global Site Tag and the Google Enhanced Conversions API. In addition, Zubi can send customer match segments using the Google Ads API (This can only be setup inside Zubi, as of now).
Connect Shopify to Google Ads
The Shopify-to-Google-Ads integration ensures your Google Ads always has complete and correct data to use. Even if the client-side tracking would fail for any reason.
Installation guide
Credentials
This guide will show a simple setup process to install the integration to Google Ads from Shopify via Zubi. It assumes that you have a Google Ads account and a Shopify store in place.
Install the Zubi app
Get started by installing the Zubi app from the Shopify app store. In your shop admin panel, go to the Shopify app store and search for Zubi Analytics. Click Add App and then install app to install the application.
Once installed, either click create account to setup Zubi with a new account, or add your api key and click connect to return to an existing account. Connecting your Shopify store to Zubi deploys the Zubi tracker code to your site.
Enable enhanced ecommerce tracking and speed boost
The Zubi app comes with a feature to boost tracking and page speed that we strongly recommend that you deploy. Simply click the button and tick the box to add it to your theme.
Setup Google Ads
The Shopify to Google Ads integration use the Google Enhanced Conversion server-side solution together with client-side tracking to send accurate conversion data to Google Ads. We recommend to setup both client-side and server-side tracking, but if you like to use only one or the other you may do so.
Client-side tracking requires the Conversion ID and the Conversion Label to be set, while the server-side tracking requires the Google Ads Customer ID and the Conversion Action ID to be provided.
All set!
That's it, you are all set and good to go with better Shopify data in Google Ads.
Connect WooCommerce to Google Ads
The WooCommerce integration for Google Ads lets you quickly setup a powerful connection from your store to Google Ads. Make sure all conversions are reported to Google Ads to avoid wasting marketing budget on ads that do not work for you.
Installation guide
Credentials
Add the Google Analytics tracker
Follow this guide to setup Google Analytics 4 trackingSetup Google Enhanced Conversions
The Google Enhanced Conversions use the Google Ads API to send additional data to Google for conversion events. This is useful to improve the reporting in Google for conversions.
Activate Enhanced Conversions
You have to activate Enhanced Conversions in Google Ads for the conversion action you want to enhance.
- Log into your Google Ads account
- Go to Tools and Settings > Measurements > Conversions
- Click on the conversion action you want to use and scroll down to Enhanced Conversions
- Click the Turn on Enhanced Conversions , then select API and click Next > Save
Installation
- Log into your Zubi account
- Go to Data Platform > Integrations and select the Google Enhanced Conversion
- Select the conversion event you want to enhance (We recommend not changing this)
- Set your Google Ads Customer ID and Conversion Action ID, then click Authenticate.
Setup the Google Ads API
The Google Ads API lets Zubi communicate and send data to Google. Use it to send custom segments as Customer Match lists to Google Ads.
Installation
- Log into your Zubi account
- Go to Data Platform > Integrations and select the Google Ads API
- Set your Customer ID and click Authenticate.
All done!
That's it, you are all set with the Woocommerce Google Ads integration.
Connect other platforms
Connect to Google Ads using any platform, follow the simple activation instruction below.
Installation guide
Credentials
Setup the Google Analytics tracker
Follow this guide to setup Google Analytics 4 trackingSetup Google Enhanced Conversions
The Google Enhanced Conversions use the Google Ads API to send additional data to Google for conversion events. This is useful to improve the reporting in Google for conversions.
Activate Enhanced Conversions
You have to activate Enhanced Conversions in Google Ads for the conversion action you want to enhance.
- Log into your Google Ads account
- Go to Tools and Settings > Measurements > Conversions
- Click on the conversion action you want to use and scroll down to Enhanced Conversions
- Click the Turn on Enhanced Conversions , then select API and click Next > Save
Installation
- Log into your Zubi account
- Go to Data Platform > Integrations and select the Google Enhanced Conversion
- Select the conversion event you want to enhance (We recommend not changing this)
- Set your Google Ads Customer ID and Conversion Action ID, then click Authenticate.
Setup the Google Ads API
The Google Ads API lets Zubi communicate and send data to Google. Use it to send custom segments as Customer Match lists to Google Ads.
Installation
- Log into your Zubi account
- Go to Data Platform > Integrations and select the Google Ads API
- Set your Customer ID and click Authenticate.
Get the required credentials
Customer ID
- Log into your Google Ads account
- You'll find your customer id in top right corner (xxx-xxx-xxxx)
Conversion ID
Follow these steps to get your conversion ID. If you don't have any setup yet, create a new one in step 3.
- In your Google Ads account, click Goals in the menu.
- Select Summary, which opens to the Conversion Actions table.
- Select the conversion that you want to use from the Conversion action column You cannot use goals that have Google Analytics 4 as source or create a new.
- Expand the tab for Tag setup to view the tag details.
- Select Use Google Tag Manager.
- Scroll to the code snippet section and look for the Conversion ID.
- Make sure to include the AW- prefix in the ID when adding it. E.g. AW-123456789
Conversion Label
- Continue from the instrucitons above.
- On the same page as you found your Conversion ID, just below you will find your Conversion Label.
Conversion Action ID
You have to activate Enhanced Conversions in Google Ads for the conversion action you want to enhance.
Activate Enhanced Conversions
- Log into your Google Ads account
- Go to Tools and Settings > Measurements > Conversions
- Click on the conversion action you want to use and scroll down to Enhanced Conversions
- Click the Turn on Enhanced Conversions , then select API and click Next > Save
Get the Conversion Action ID
- Log into your Google Ads account
- Go to Tools and Settings > Measurements > Conversions
- Click on the conversion action you want to use and scroll down to Enhanced Conversions
- In the browser URL, find &ctId= and copy the value between ctId= and the next &
- This is your Conversion action id (ctId= 123456789 &)
Privacy considerations
Cookies and PII
This feature use the following cookies and personally identifiable information (PII):
| Type | Name | Description |
|---|---|---|
| PII | Address | Hashed and sent to Google when a user sets up segment sync with Google Ads. |
| PII | City | Hashed and sent to Google when a user sets up segment sync with Google Ads. |
| PII | Country | Hashed and sent to Google when a user sets up segment sync with Google Ads. |
| PII | Hashed and sent to Google when a user sets up segment sync with Google Ads. | |
| PII | Name | Hashed and sent to Google when a user sets up segment sync with Google Ads. |
| PII | Phone | Hashed and sent to Google when a user sets up segment sync with Google Ads. |
Regulatory compliance
We work hard to stay transparent around data privacy and protection. To help our customers with regulatory compliance and transparency towards their users, we have documented all data usage within our platform from a data privacy perspective, and provided recommendations on how to use our platform in a compliant way. Start here .